Microsoft Teams(マイクロソフト チームズ)を参加者として利用する際の簡単マニュアルです。
スマホに「Teams」をインストールして利用する方法を、手順を追って説明します。
画面は iPhone の例です。
1.主催者からオンラインミーティングの招待メールが届く。
オンラインミーティングのアドレス、会議ID、パスコードが記載されたメールが届きます。
もしくは、このような内容が記載されたメールが届きます。
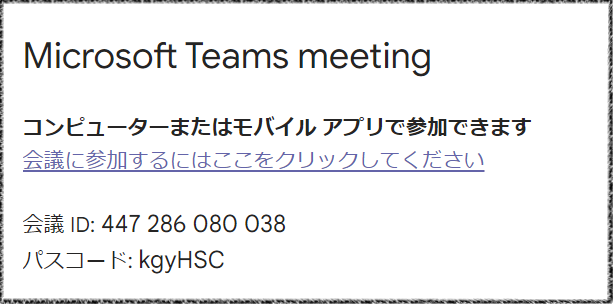
2.招待メールに記載されたアドレスをクリックする。
アドレスをクリックすると、ブラウザが開いて、このような画面が表示される。
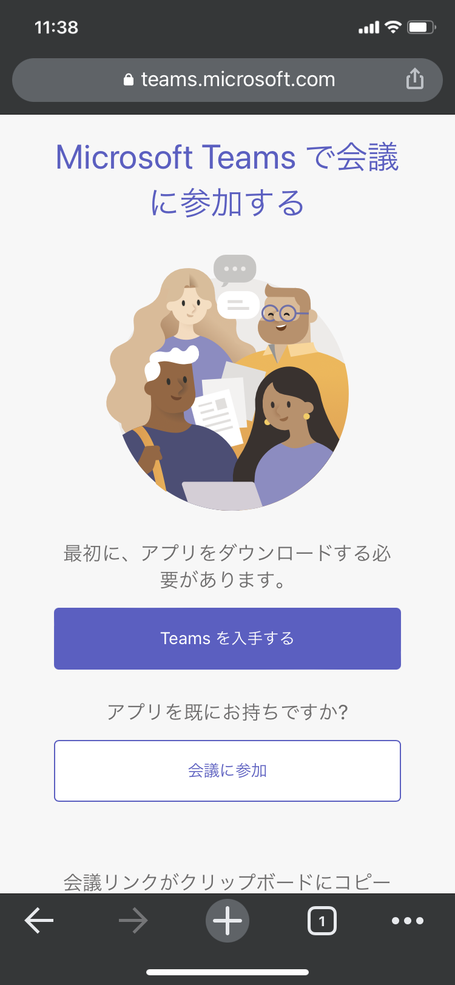
3.[Teams を 入手する]を押す。
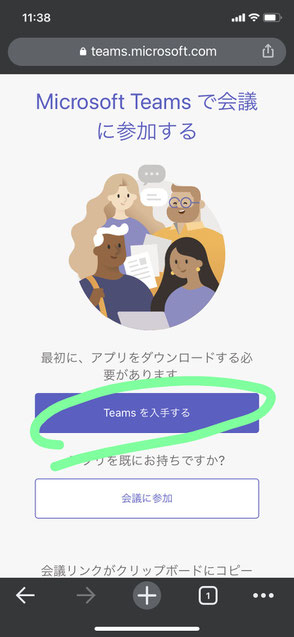
4.[ダウンロード]を押す。
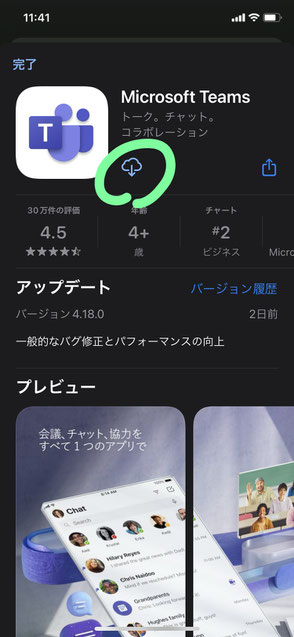
5.[開く]を押す。

6.[会議に参加する]を押す。
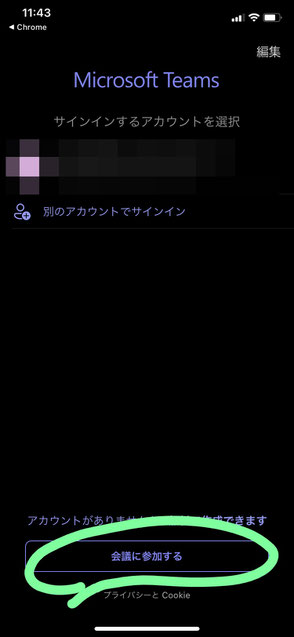
7.[ゲストとして参加]を押す。

8.マイクの使用を許可する。
Microsoft Teams が、マイクの使用の許可を求めてくることがあります。
許可を求められたときは、[OK]を押してください。
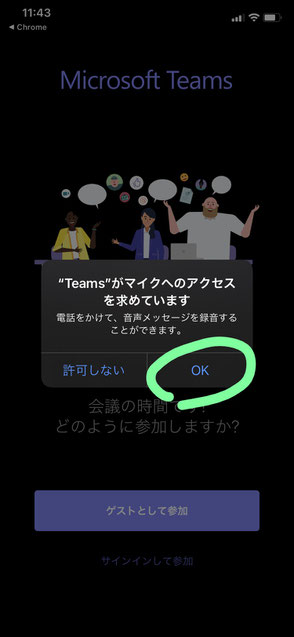
9.ローカルネットワーク上のデバイスの検索および接続を許可しない。
Microsoft Teams が、ローカルネットワーク上のデバイスの検索および接続の許可を求めてくることがあります。
許可を求められたときは、[許可しない]を押してください。

10.[会議に参加する]を押す。

11.「会議の参加者がまもなくあなたを招待します。」と表示される。
あなたが参加したことが主催者に通知されましたので、参加を許可されるのを待ちます。

12.カメラの使用を許可する。
Microsoft Teams が、カメラの使用の許可を求めてくることがあります。
許可を求められたときは、[OK]を押してください。
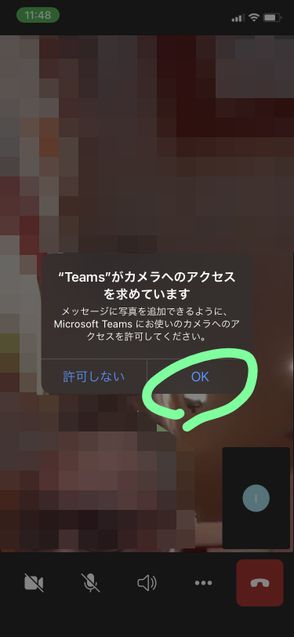
13.カメラとマイクをオンにする。
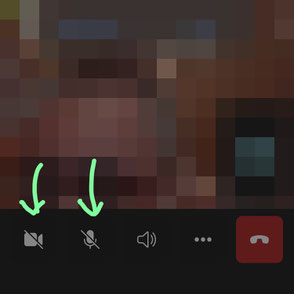
カメラとマイクが「オフ」のときの表示

カメラとマイクが「オン」のときの表示
以上で、オンラインミーティングの準備は完了です。
