Microsoft Teams(マイクロソフト チームズ)を参加者として利用する際の簡単マニュアルです。
パソコンにアプリをインストールすることなく、ブラウザーだけで「Teams」を利用する方法を、手順を追って説明します。
1.主催者からオンラインミーティングの招待メールが届く。
オンラインミーティングのアドレス、会議ID、パスコードが記載されたメールが届きます。
もしくは、このような内容が記載されたメールが届きます。

2.招待メールに記載されたアドレスをクリックする。
アドレスをクリックすると、ブラウザが開いて、「このサイトは、Microsoft Teams を開こうとしています。」というメッセージが表示される。

3.[キャンセル]を押す。
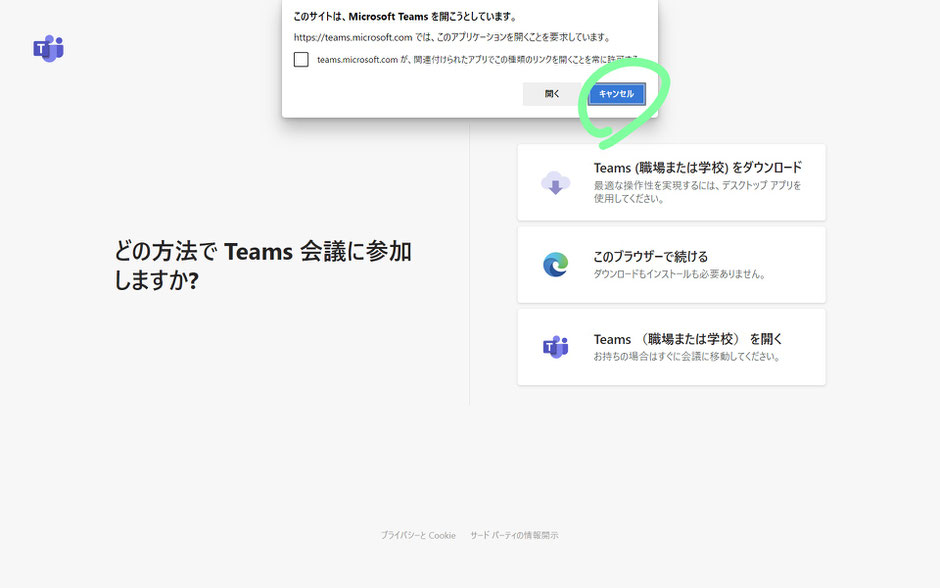
4.[このブラウザーで続ける]を押す。
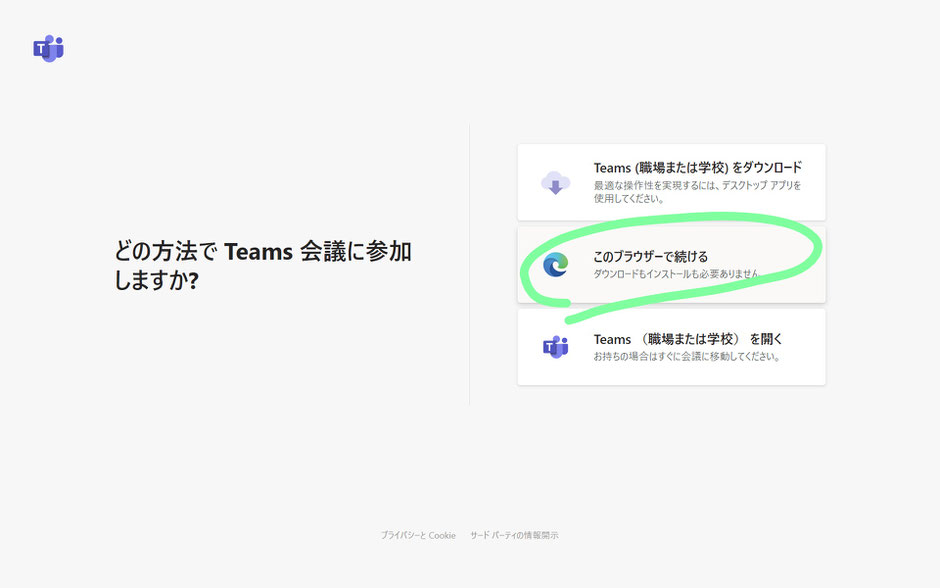
5.マイクとカメラの使用を許可する。
Microsoft Teams がこのブラウザーで通話と会議を行うときに、マイクとカメラの使用の許可を求めてくることがあります。
許可を求められたときは、[許可]を押してください。

6.名前を入力して、[今すぐ参加]を押す。

7.「会議に参加している人にあなたが待機していることを通知しました。」と表示される。
あなたが参加したことが主催者に通知されましたので、参加を許可されるのを待ちます。
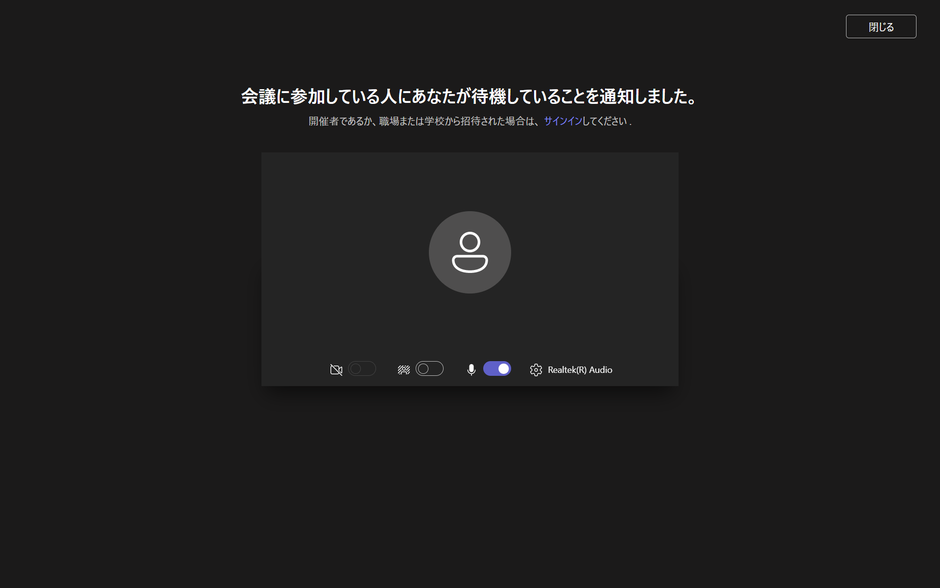
8.参加が許可されると、このような画面が表示されます。
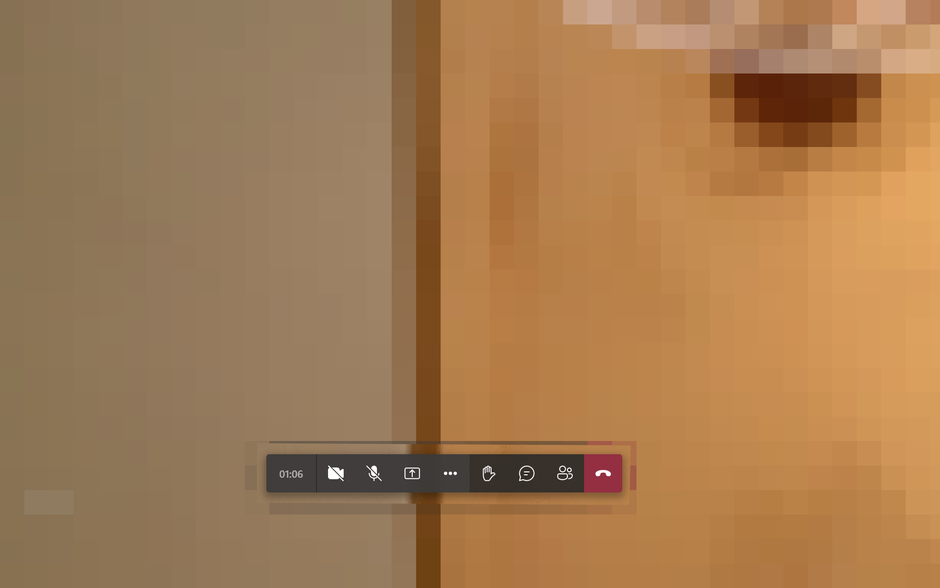
9.カメラとマイクをオンにする。
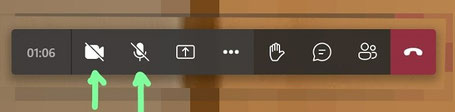
カメラとマイクが「オフ」のときの表示

カメラとマイクが「オン」のときの表示
以上で、オンラインミーティングの準備は完了です。
