米Facebookが4月24日に発表したビデオミーティングサービス「Messenger Rooms」(以下「Rooms」)が、Facebook Messenger の利用者の一部で利用できるようになったので、私もパソコンで Rooms を使ってみた。
ビデオミーティングサービスとは、特定の友人などに参加してもらう仮想のビデオ会議室を設定できるサービスで、Rooms のほかに、Zoom、Cisco Webex などある。
Rooms では、相手がIDやアプリを持っていなくても利用できて、かつ、50人までのユーザーが時間無制限でビデオ会議を利用できる。
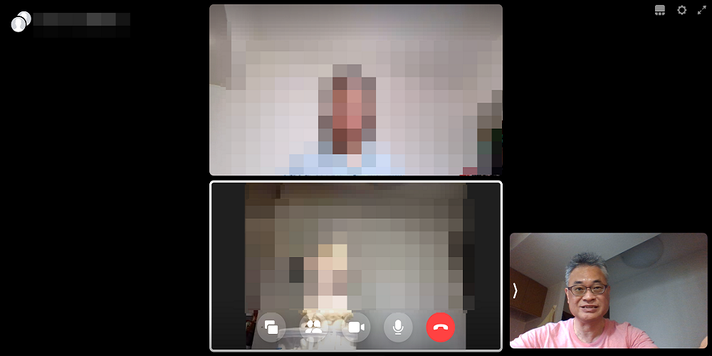
なお、Rooms はスマホの Facebook Messenger アプリからも利用できる予定だが、私のアカウントではまだ使えなかった(5月5日時点)。
5月中旬以降、スマホでも使えるようになったので試してみました。
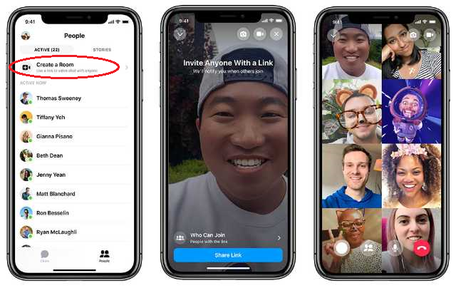
Rooms が ZOOM や Cisco Webex よりも優れている部分は次の2つと思う
- Zoom や Cisco Webex よりも 素早く簡単に ビデオ会議を主催および参加できる
- Rooms は お互いの画面を同時に共有 しながら話ができる
Facebook アカウントを既に持っているなら、たったの8ステップで Rooms を主催できる
STEP1 Google ChromeでFacebookを開く
STEP2 右上の「Messenger」ボタンを押す
STEP3 「Messengerですべて見る」を押す
STEP4 左上の「ビデオ」ボタンを押す
STEP5 自動作成された Rooms で「参加」ボタンを押す
STEP6 参加者を招待するのに必要なリンクをコピーするために「通話の参加者を表示」ボタンを押す
STEP7 「コピー」ボタンを押す
STEP8 コピーしたリンクを参加者に案内する
➡ 参加者は、Facebook アカウントを持っていなくても パソコンやスマホから Rooms に参加できる。
パソコンなら Google Chrome、iPhoneなら Safari、Androidなら Google Chrome を使用する。
➡ LINE の グループビデオコール も簡単だけど、参加者全員が LINEアカウントを持っていなければならない。
『パソコンからRoomsを利用する方法』
8つのステップについて順を追ってみると。。。。
STEP1 Google ChromeでFacebookを開く
主催者は Google Chrome で Rooms(会議室)を開設する。
STEP2 右上の「Messenger」ボタンを押す

STEP3 「Messengerですべて見る」を押す
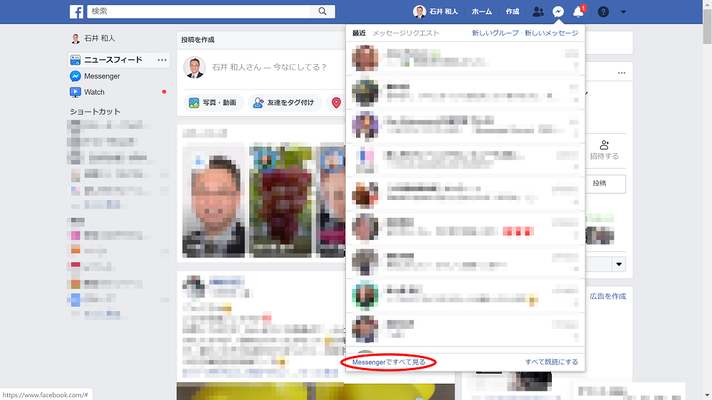
STEP4 左上の「ビデオ」ボタンを押す
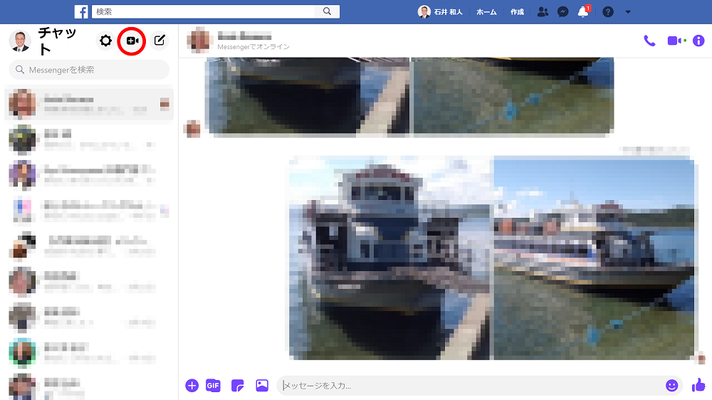
STEP5 自動作成された Rooms で「参加」ボタンを押す
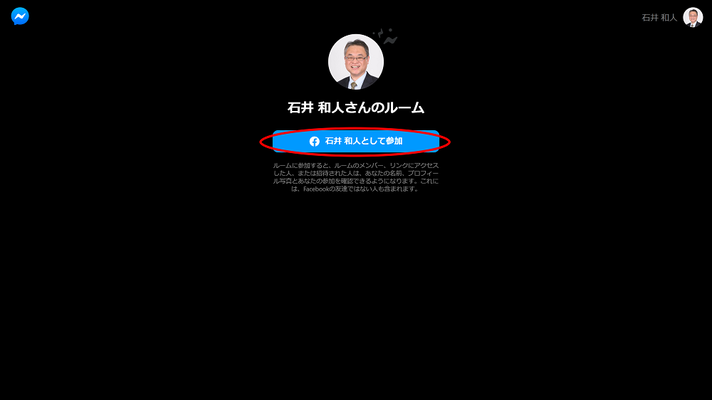
初めて、Roomsを開始しようとするときは、マイクやカメラへのアクセス許可を同意する。
STEP6 参加者を招待するのに必要なリンクをコピーするために「通話の参加者を表示」ボタンを押す
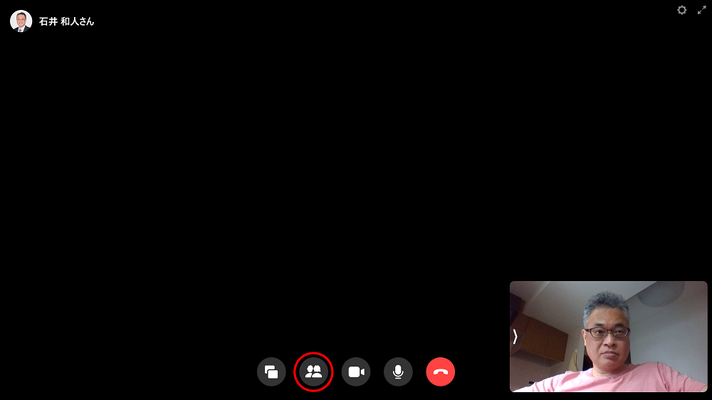
STEP7 友達を招待のところの「コピー」ボタンを押す

STEP8 コピーしたリンクを参加者に案内する
コピーしたリンクを Messenger や メール で送れば、相手が Facebook 利用者でなくても利用できる。
『Zoom や CiscoWebex との比較』
現時点では
- 主催者は Google Chrome が必要である
- チャット機能がない
- 録画機能がない
- スケジュール設定機能がない
- Zoomの仮想背景のような機能がない
会議運営上の機能として
- 主催者は新規参加者を受け付けないようにロックすることができる
- 主催者が Rooms を退出しても Rooms(会議室)を継続または再開することができる
- 一方、Rooms(会議室)を閉じるときは、主催者が「通話の参加者を表示」のところから Rooms を終了する
- 主催者が Rooms を終了すると、Rooms の参加リンクが利用できなくなる
Rooms を使ってみて
ビデオ会議アプリのうち、企業利用では Cisco Webex や microsoft teams、個人利用では Zoom や LINE が使われているのではないでしょうか。これら以外にも多くのビデオ会議アプリがあります。
Roomsは、
- 操作の手軽さ
- アカウント不要
- 画面の同時共有
の点で優れていると思います。
ただし、現時点でこのビデオ会議アプリが一番というものはなく、参加者や会議の性質によって使い分けるのが良いと感じます。
